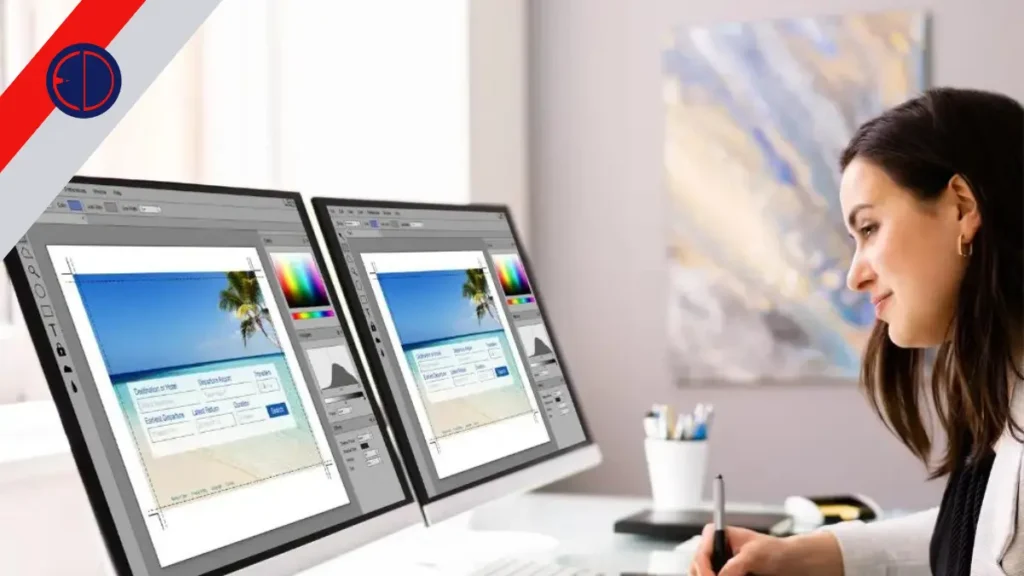En la actualidad, saber cómo crear una tienda online es una excelente manera de llegar a un público más amplio y aumentar tus ventas.
¿Quieres ganar dinero en Internet por tu cuenta? ¿Aún no sabes cómo crear una tienda online o un E-commerce? A continuación, te presentamos una guía paso a paso para hacer funcional tu tienda virtual.
¿Cómo crear una tienda online en WordPress.org?
Si deseas crear un comercio electrónico sigue esta guía paso a paso:
1. Define el propósito y objetivos del sitio web:
Antes de empezar a crear un sitio web, debes tener claro su propósito y los objetivos que deseas alcanzar.
2. Escoge el nombre Compra un nombre de dominio:
El nombre de dominio es la dirección de tu sitio web, por lo que debe ser fácil de recordar, de escribir, y relacionarse con tu marca, a ser posible, corto y descriptivo.
Si tiene alguna de nuestras palabras claves mejor, mejor un .com o un .es, si solo vas a vender en España.
3. Elige un hosting de calidad y garantía:
Necesitarás un buen hosting, como por ejemplo: hostinger 20% dto., para almacenar y servir tu sitio web. Hay muchas opciones de alojamiento disponibles, aparte de la indicada.
La velocidad de carga de tu sitio web es fundamental para que los usuarios no se cansen de esperar y salgan de tu tienda y los buscadores no te lleven al fondo del mar… Matarile, rile, rile.
4. Usa WordPress y WooCommerce:
Son gratuitos y completamente fiables, la mayoría de los hostings ya traen preinstalado WordPress y otros CMS, así la instalación será sencilla.
Somos muchos los profesionales que podemos ampliar funcionalidades que no sepas realizar por tu cuenta.
5. Diseña y personaliza tu sitio web:
Elige un Thema simple, aunque atractivo y personaliza tu sitio web para que tu tienda online se ajuste a la imagen de tu marca.
6. Agrega tus productos:
Agrega los productos o servicios que deseas vender en tu tienda online y establece los precios y los detalles del envío en WooCommerce.
7. Crea contenido relevante en el blog:
Genera contenido relevante, constante y de calidad que atraiga a tu audiencia o a clientes potenciales, como descripciones de productos detalladas, fotografías de alta calidad y videos explicativos, proporcionando información valiosa.
8. Optimiza el SEO: muy importante
Para que tu tienda online aparezca en los motores de búsqueda y atraiga tráfico orgánico, es importante optimizar el SEO. Elige las palabras clave adecuadas, con el contenido anteriormente creado y optimiza tus páginas para mejorar tu posicionamiento.
9. Promociona tu tienda online:
Una vez que hayas hecho tu tienda online, es importante promocionarla para atraer tráfico y ventas. Utiliza herramientas de marketing digital como: publicidad en redes sociales, correo electrónico, marketing de influencers…
10. Administra el inventario:
Mantén un seguimiento detallado de tu inventario y asegúrate de tener suficiente stock para satisfacer la demanda de tus clientes.
11. Ofrece un excelente servicio al cliente:
Brinda un servicio al cliente excepcional para fidelizar a tus clientes y mantener una buena reputación en línea. Responde rápidamente a las consultas, atiende las quejas y ofrece soluciones a medida.
12. Realiza pruebas y ajustes:
Realiza pruebas periódicas en tu tienda online para identificar posibles problemas o mejoras en la experiencia de usuario, con los ajustes necesarios para ofrecer una experiencia de compra.
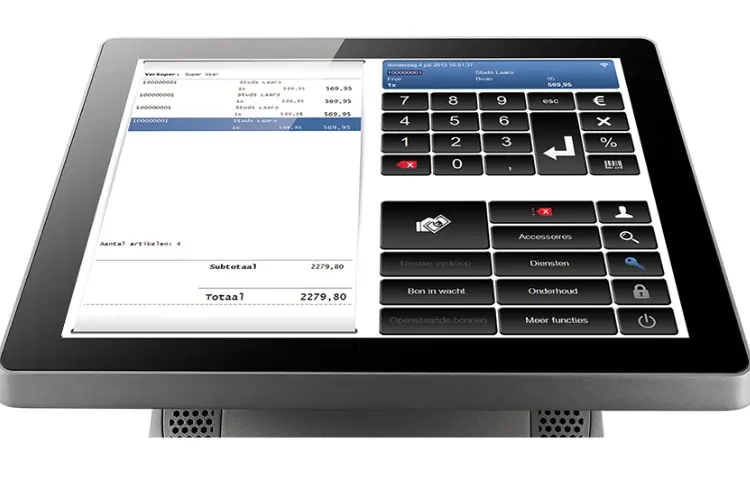
Vende a través de WordPress y WooCommerce
— Era Digital
Cómo crear una tienda online, pasos para instalar WordPress
1.— Accede a tu panel de control del hosting: Por lo general, encontrarás un enlace a esta página en el correo electrónico de bienvenida que recibiste al registrarte en el hosting.
Una vez que hayas iniciado sesión, busca el enlace o el botón que te lleve al cPanel. En algunos hostings, el enlace al cPanel puede encontrarse en la página principal de tu cuenta, mientras que en otros puede estar en un menú desplegable o en una pestaña separada.
2.— Haz clic en el enlace al cPanel para acceder a él.
Recuerda que cada hosting puede tener una interfaz de usuario diferente, por lo que los pasos exactos pueden variar. Si tienes dificultades para encontrar el enlace al cPanel, ponte en contacto con el soporte técnico de tu hosting para obtener ayuda.
- Busca el icono de «Instalador de Aplicaciones». Este icono generalmente se encuentra en la sección «Software» o «Aplicaciones«.
- Haz clic en el icono de Installatron y busca la opción de «WordPress» en la lista de aplicaciones disponibles.
- Selecciona la opción de «Instalar esta aplicación» y sigue las instrucciones que aparecen en pantalla.
- Asegúrate de elegir el nombre de dominio y el directorio donde deseas instalar WordPress.
- Durante el proceso de instalación, deberás seleccionar la ubicación donde deseas instalar WordPress, el nombre de usuario y la contraseña para acceder al panel de administración de WordPress.
- Una vez que hayas completado la instalación, podrás acceder al panel de administración de WordPress y comenzar a personalizar y agregar contenido a tu sitio web.
Es importante seguir los pasos cuidadosamente y asegurarse de elegir una contraseña segura para proteger tu sitio web contra ataques malintencionados.
Una vez que hayas instalado WordPress, inicia sesión en tu sitio web utilizando los datos de acceso que hayas establecido durante la instalación.
Conocer el panel de administración de WordPress:
- Escritorio: Esta es la página principal del panel de administración de WordPress. Aquí puedes encontrar un resumen de la actividad reciente de tu sitio web, como las últimas publicaciones, comentarios y estadísticas.
- Entradas: En esta sección puedes crear y gestionar las entradas o publicaciones de tu sitio web. Puedes añadir nuevas entradas, editar las existentes, asignar categorías y etiquetas, y programar la fecha y hora de publicación.
- Páginas: Aquí puedes crear y gestionar las páginas estáticas de tu sitio web, como la página de inicio, la de contacto, o la de sobre nosotros.
- Medios: Esta sección te permite subir y gestionar los archivos multimedia de tu sitio web, como imágenes, vídeos y archivos de audio.
- Comentarios: En esta sección puedes gestionar los comentarios que han dejado los usuarios en tu sitio web. Puedes aprobar, editar o eliminar los comentarios según sea necesario.
- Apariencia: Aquí puedes personalizar el diseño de tu sitio web. Puedes cambiar el tema, añadir widgets, personalizar los menús y la cabecera, y editar el CSS.
- Plugins: En esta sección puedes buscar, instalar y gestionar los plugins de WordPress. Los plugins son herramientas que añaden funcionalidades a tu sitio web, como formularios de contacto, herramientas de SEO, y galerías de imágenes.
- Usuarios: Aquí puedes gestionar los usuarios de tu sitio web. Puedes añadir nuevos usuarios, asignar roles y permisos, y editar la información de los usuarios existentes.
- Herramientas: Esta sección ofrece una serie de herramientas útiles para la gestión de tu sitio web, como la exportación de contenidos, la importación de contenidos desde otras plataformas, y la configuración de permalinks.
- Ajustes: En esta sección puedes configurar las opciones generales de tu sitio web, como el título y la descripción del sitio, la dirección de correo electrónico del administrador, la configuración de los permalinks, y la configuración de los comentarios. En el siguiente aparado te lo explico.
Ajustes en WordPress / Cómo crear una tienda online:
- En la opción «Generales«, asegúrate de que el título y la descripción de tu sitio web sean claros y descriptivos. Esto ayudará a los usuarios y a los motores de búsqueda a entender de qué trata tu sitio web.
- En la opción «Escritura«, selecciona la categoría predeterminada para tus entradas y asegúrate de que la opción «Comprobar la ortografía» esté activada.
- En la opción «Lectura«, decide si quieres mostrar una página estática como página de inicio o si prefieres que tu página de inicio sea la última entrada publicada. Si eliges una página estática, asegúrate de que sea relevante y representativa de tu sitio web.
- En la opción «Comentarios«, decide si quieres permitir comentarios en tu sitio web y si se requiere aprobación previa antes de publicarlos. También puedes activar la opción de moderación automática de comentarios que contengan ciertas palabras clave.
- En la opción «Medios«, define el tamaño y la calidad de las imágenes que se suban a tu sitio web. Asegúrate de que los tamaños de imagen sean adecuados para el diseño de tu sitio web y que la calidad no afecte negativamente la velocidad de carga de tu sitio.
- En la opción «Enlaces permanentes«, elige una estructura de enlaces que sea clara y descriptiva. Esto ayudará a los usuarios y a los motores de búsqueda a entender la estructura de tu sitio web. (Recomiendo marcar nombre de la entrada).
Instala los plugins necesarios para configurar WordPress
Te dejo una lista de plugins populares que se utilizan comúnmente en sitios web de WordPress con WooCommerce:
- WooCommerce: el plugin principal para crear una tienda en línea en WordPress.
- Stripe: este plugin es una pasarela de pago usada por miles de E-commerces.
- Really simple SSL: Para que tu web sea segura y pase de HTTP a HTTPS, de lo contrario no aparecerá el candado de página segura.
- Yoast SEO: un plugin para mejorar el SEO y la visibilidad del sitio en motores de búsqueda.
- Jetpack: un conjunto de herramientas de seguridad, estadísticas y optimización para el sitio web.
- Akismet: un plugin para prevenir el spam en los comentarios del sitio.
- Contact Form 7: un plugin gratis para crear formularios de contacto personalizados, muy útil si no instalas Elementor.
- MailerLite: un plugin para integrar la lista de correo electrónico de MailerLite con WooCommerce, siguiendo las instrucciones proporcionadas en la documentación de MailerLite.
- UpdraftPlus: un plugin de copia de seguridad y restauración del sitio web.
- W3 Total Cache: un plugin de optimización de velocidad y rendimiento del sitio web.
- WPForms: un plugin para crear formularios de contacto personalizados y encuestas.
- Elementor: un plugin para construir y personalizar páginas de WordPress con un editor visual de arrastrar y soltar.
- Thema Astra gratis: un tema genuino que funciona muy bien con Elementor, o cualquier otro del propio WordPress, si no quieres comprar Elementor.
Pasos para instalar plugins en WordPress con WooCommerce
- Accede a tu sitio de WordPress e ingresa con tus credenciales de administrador.
- En el menú lateral, haz clic en «Plugins» y luego en «Añadir nuevo».
- En la página de «Añadir plugins«, puedes buscar el plugin que necesitas en la barra de búsqueda o puedes subir un archivo zip del plugin si lo has descargado previamente.
- Una vez que hayas encontrado el plugin que deseas instalar, haz clic en el botón «Instalar ahora«.
- WordPress comenzará a instalar el plugin. Una vez que se complete la instalación, verás un botón que dice «Activar«. Haz clic en este botón para activar el plugin.
- Si es necesario, configura el plugin de acuerdo con tus necesidades.
- Instala solo los plugins que necesites, tener un plugin instalado sin activar, puede ser una fuente de ataques para tu web.
Es importante recordar que no todos los plugins son compatibles entre sí, por lo que es recomendable leer las reseñas y los detalles del plugin antes de instalarlo en tu sitio de WordPress.
Además, asegúrate de mantener tus plugins actualizados para mantener la seguridad y la funcionalidad de tu comercio electrónico.
Cómo crear una tienda online: Beneficios/ Inconvenientes
Beneficios
- Mayor alcance: Al tener una tienda online, puedes llegar a más clientes, lo que aumenta tu alcance y tus posibilidades de venta.
- Flexibilidad: Una tienda online te permite estar disponible las 24 horas del día, los 7 días de la semana, lo que te permite vender en cualquier momento y en cualquier lugar.
- Menores costos: Una tienda en línea no requiere de gastos de alquiler de un local físico, lo que reduce significativamente los costos.
- Facilidad de seguimiento y análisis: Una tienda en línea permite realizar un seguimiento detallado de las ventas y analizar los datos para tomar decisiones informadas sobre el negocio.
- Personalización: Las tiendas en línea te permiten personalizar la experiencia de compra para cada cliente, lo que aumenta la satisfacción del cliente y las posibilidades de venta.
Inconvenientes
- Necesitas hacer una inversión inicial para crear la tienda en línea, aunque esta inversión es menor en comparación con la apertura de un negocio físico.
- Es posible que necesites aprender nuevas habilidades técnicas para configurar y administrar tu tienda en línea, como la gestión de inventario y la optimización del sitio web para motores de búsqueda.
- Las tiendas en línea requieren mantenimiento constante, como actualización de inventario, procesamiento de pedidos y actualización de la información del sitio web. Esto requiere tiempo y esfuerzo. «Puedes delegarlo».
- Al igual que cualquier sitio web, una tienda en línea puede experimentar problemas técnicos, como caídas del servidor o problemas de seguridad. Es importante estar preparado para solucionar estos problemas lo más rápido posible para evitar pérdidas de ventas.
- Requiere tiempo y esfuerzo para construir una buena reputación en línea y ganar la confianza de los clientes. Hacer SEO Y SEM es vital para cualquier negocio offline y online.
PREGUNTAS FRECUENTES (FAQs). Cómo crear una tienda online
¿Deseas vender por Internet, con una plataforma de venta en línea para el pequeño comercio y tú no tienes tiempo ni ganas de la creación del negocio digital? Puedes delegarlo a profesionales como es nuestro caso.
¡No dudes en contratarnos para ayudarte a crear una tienda online personalizada y profesional!
Visita nuestra pestaña de E-commerce para más información o contacta directamente abajo.

Como especialista SEO: on-page, off-page y estratégico, diseño web y gráfico, me dedico a ayudar a mis clientes a mejorar su visibilidad en línea.
Estoy certificada por Google en YouTube Music, y estoy actualizada en las últimas tendencias de SEO.
Prompt Engineering. Experta en automatizaciones con la IA porque nos va a influir en nuestro futuro.
Además de mi pasión por el SEO y la IA, estoy certificada como Practitioner en PNL, el transgeneracional, la Khabalah, y en constelaciones familiares con mis amados Playmobil.
Gracias por llegar hasta aquí y leerme.
Pilu.